
1. Télécharger le calque du
cadre ICI

Il se compose de 2 calques.

2. Nous allons mettre de la
texture au cadre.
Cacher le calque ombre et
positionnez-vous sur le calque cadre.
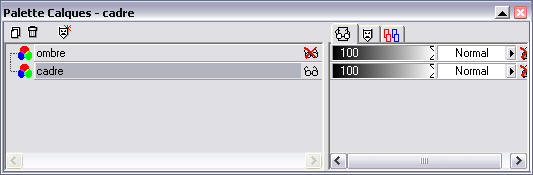
Avec la Baguette magique
 sélectionnez le centre du cadre
sélectionnez le centre du cadre
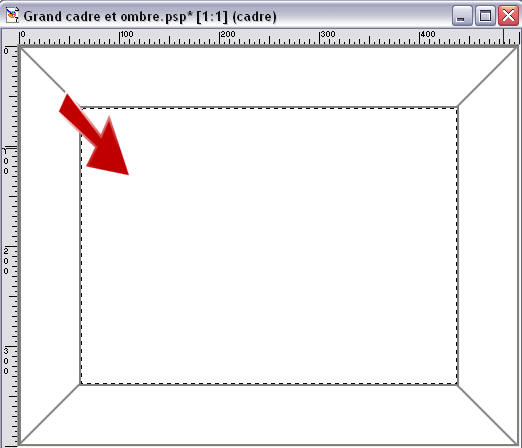
Cliquez sur Intervertir la sélection

Choisissez l'outil Pot-de-peinture 
Dans la palette des couleurs, choisissez un motif - Ici nous allons prendre un
motif "bois".
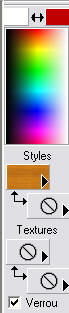
Dans les propriétés de votre Pot-de-peinture, baissez l'Opacité à 80

Appliquez sur votre sélection
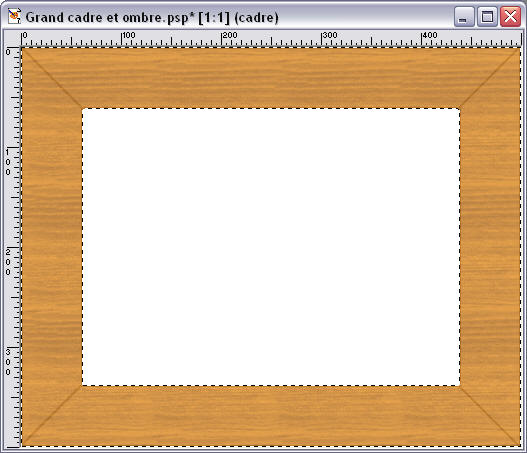
Faites un léger bombage avec le Biseautage intérieur
 et les propriétés suivantes:
et les propriétés suivantes:
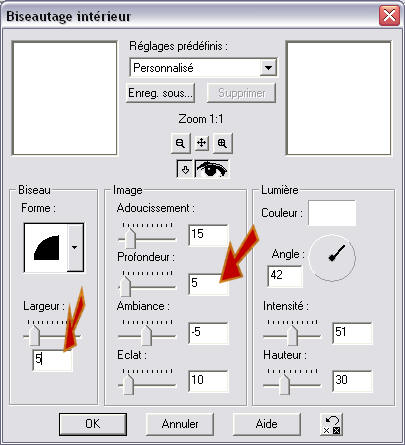
Désélectionnez 
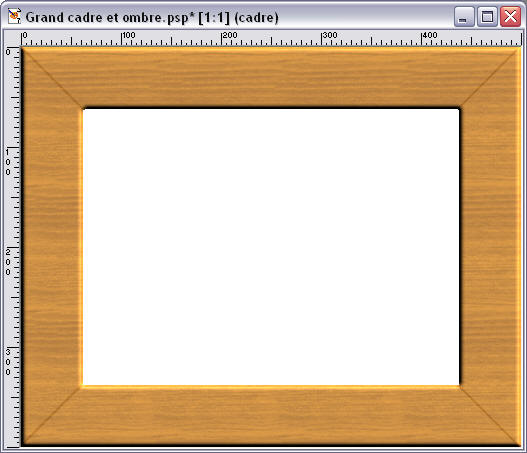
3. Décochez votre calque
ombre
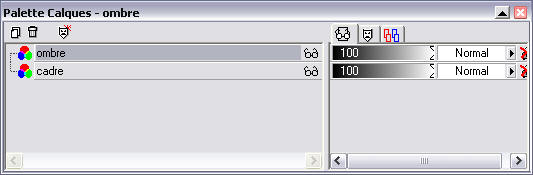
Et cliquez sur Fusionnez les calques visibles
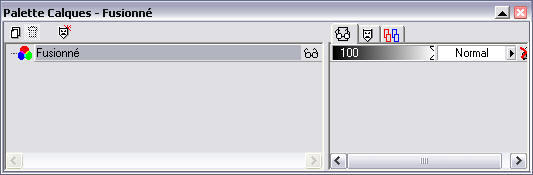
4. Nous allons maintenant
remplir l'intérieur de ce calque. Vous pouvez mettre n'importe quelle couleur,
motif ou autre.
Ici je choisi de mettre un dégradé dans les mêmes tons que le cadre.
Dans couleur de avant-plan choisissez blanc.
Dans couleur de arrière-plan choisissez brun (là je l'ai
"piqué" dans le cadre avec la pipette) :
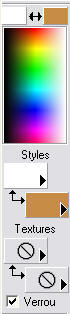
Maintenant il faut choisir "dégradé" dans le style de l'avant-plan:
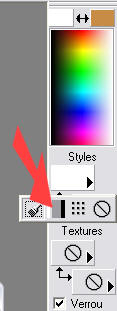
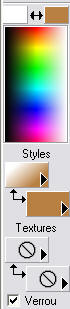
Cliquez sur le fond du cadre avec la Baguette magique

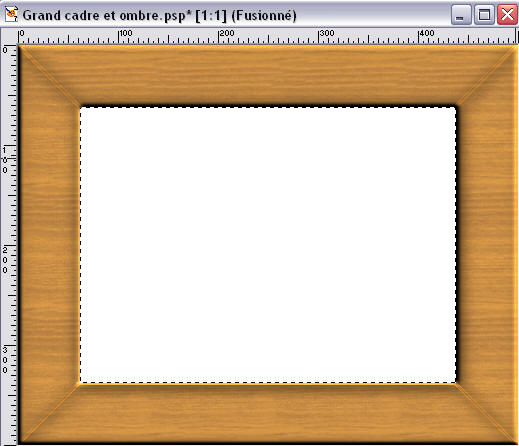
Appliquez ce dégradé avec le pot-de-peinture

Désélectionnez  .
.
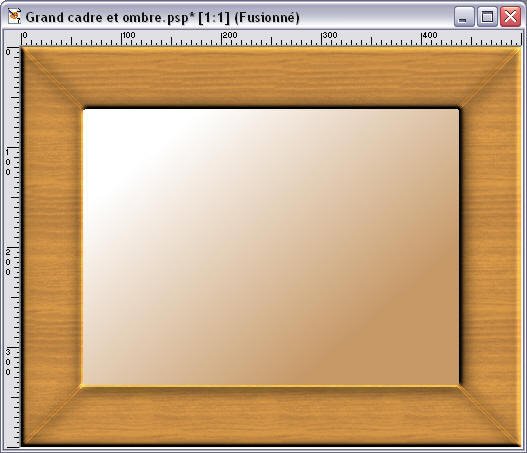
5. Ouvrez maintenant une
image noir/blanc que l'on appelle "modèle"
Vous en trouverez plein sur ce site:
http://cathycreatif.free.fr/modeles.php?param=modeles
Vous pouvez également choisir une forme que vous trouverez dans Forme
prédéfinie  Cliquez ICI pour voir le tuto
"forme prédéfinie et texte"
Cliquez ICI pour voir le tuto
"forme prédéfinie et texte"
Ici j'ai choisis cet oiseau que vous pouvez télécharger
ICI.
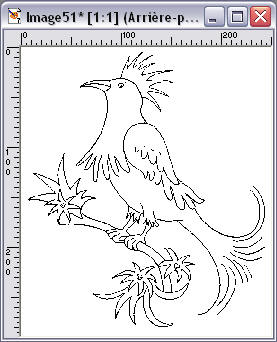
Avec la Baguette magique  ,
cliquez dans le fond blanc (n'importe où)
,
cliquez dans le fond blanc (n'importe où)
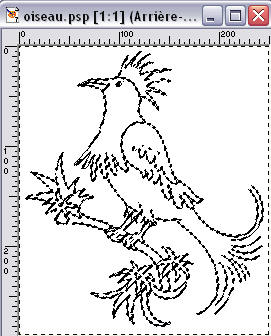
Cliquez sur Intervertir la sélection
 puis faites Copier
puis faites Copier

Aller sur votre cadre et faites Coller comme nouveau calque

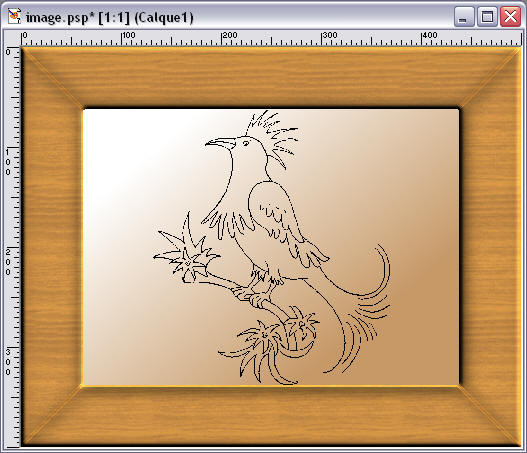
6. Reprenez la Baguette
magique  , cliquez n'importe où à
côté de l'oiseau.
, cliquez n'importe où à
côté de l'oiseau.
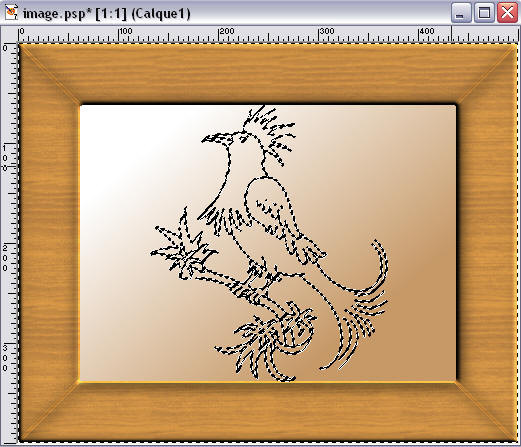
Cliquez sur Intervertir la sélection 
Cliquez sur Fusionnez les calques visibles

Taper maintenant sur la touche Delete de votre clavier
Cliquez à nouveau sur Intervertir la sélection

Choisissez l'outil Biseautage intérieur
 et mettez les propriétés suivantes:
et mettez les propriétés suivantes:
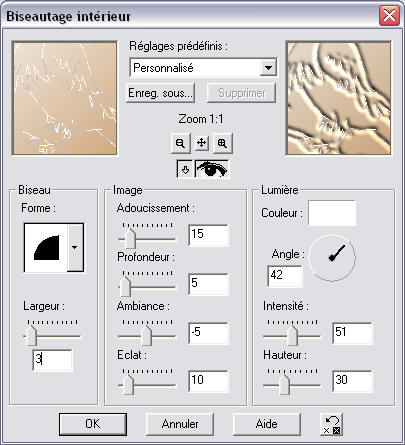
Faites OK. Désélectionnez

7. Les traits de l'oiseau
sont transparents, nous allons donc les remplir:
Dans la palette des calques, Cachez le calque Fusionné
- Cliquez sur Créer un nouveau calque

Positionnez-vous dessus.
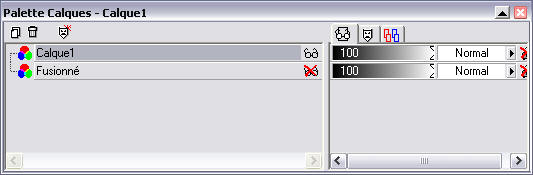
On ne voit plus rien c'est normal.
Prenez votre Pot-de-peinture  (remettre l'Opacité à 100)
(remettre l'Opacité à 100)
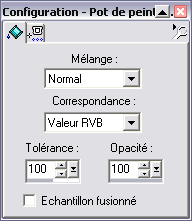
Et appliquez le même dégradé qu'avant.
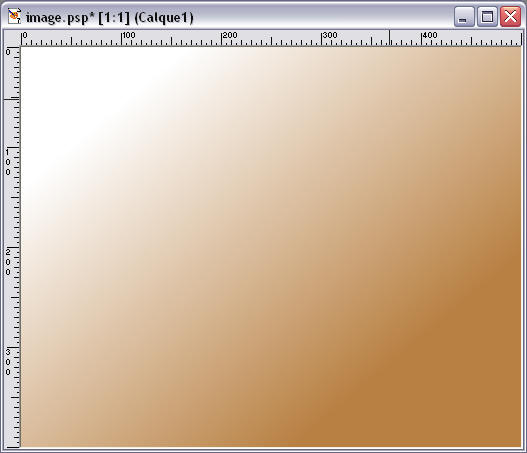
8. Dans la palette des
calques, décochez tout. Faites glisser le Calque1
sous le calque Fusionné
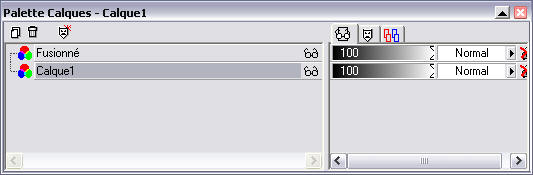
Vous pouvez maintenant cliquez sur Fusionner les calques visibles

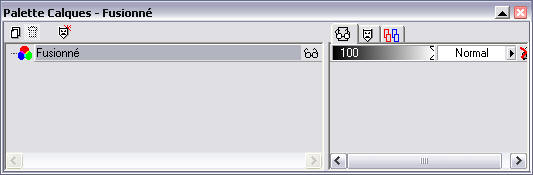
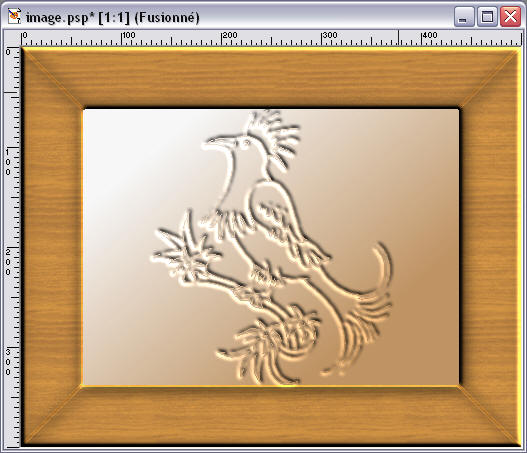
9. Nous allons maintenant insérer le texte.
Choisissez l'outil texte  . Cliquez le
plus au centre de la barre du cadre en-bas (votre texte sera
ainsi centrer dans le cadre)
. Cliquez le
plus au centre de la barre du cadre en-bas (votre texte sera
ainsi centrer dans le cadre)

Pour vous aidez et être sûr d'être au centre de l'image, regardez en-bas à
gauche de votre écran.
Vu que l'image fait 500 pixel de largeur, vous devriez être à 250 avant de
cliquer.
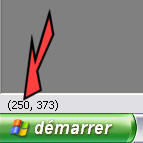
Choisissez le texte et la police que vous désirez (la couleur n'a aucune
importance)
Mettre la coche dans Sélection.
Décalez votre fenêtre de texte afin de voir le résultat sur votre image avant de
cliquer sur OK.
Si votre texte ne devais pas rentrer dans le cadre ou serai mal
centré, recommencez jusqu'à un bon résultat puis ensuite faite OK.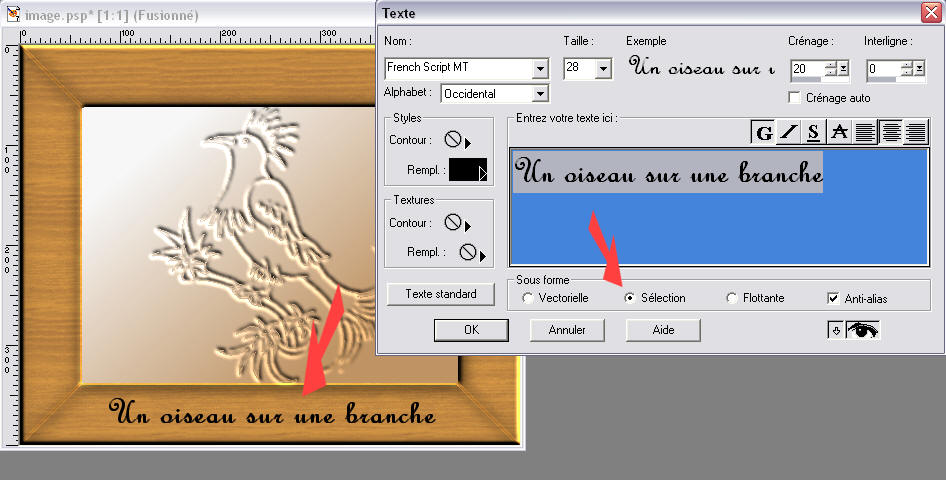
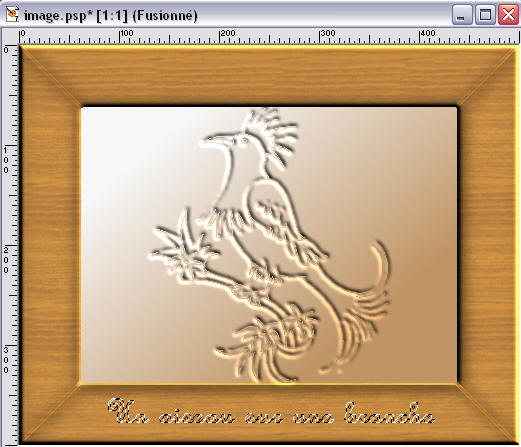
Ne pas désélectionner !
10. Nous allons maintenant
donner l'effet de gravure à ce texte.
Cliquez sur Biseautage intérieur  et
laissez les propriétés comme avant:
et
laissez les propriétés comme avant:
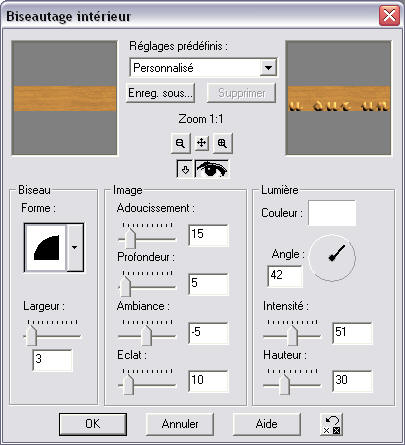
Faites OK. Cliquez sur Intervertir la
sélection 
Refaite un Biseautage intérieur  sans changer les paramètres.
sans changer les paramètres.
Désélectionnez 
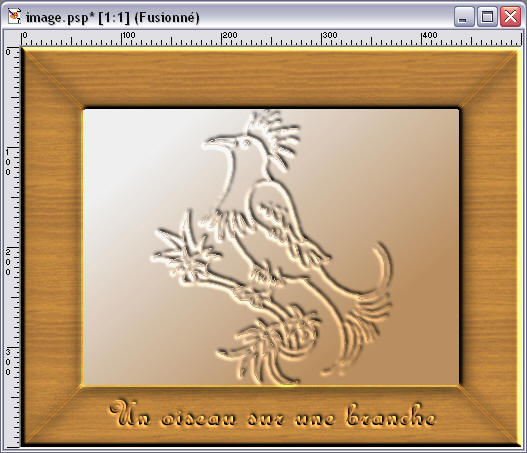
Faites Enregistrer sous... et n'oubliez pas de changer le type de dossier
en .jpg
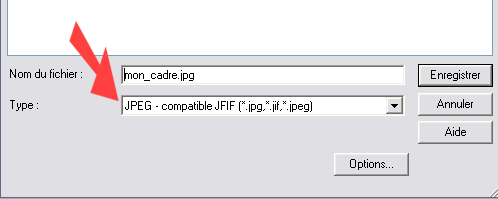
Voilà... c'est terminé !
Vous pouvez ajouter un texte dans la partie haute
de votre calque, de la même façon.

Vous pouvez également ne mettre aucun dessin et
uniquement du texte à l'intérieur du cadre.
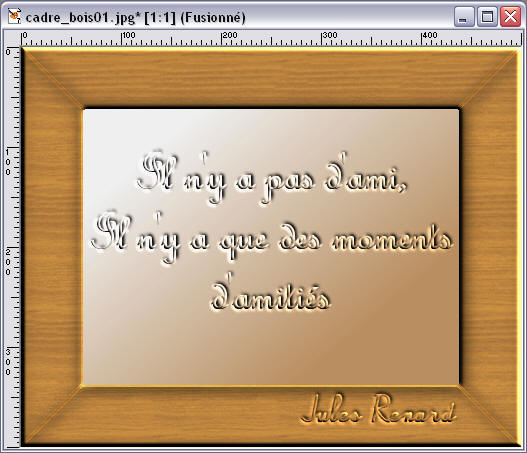
Voir dans le tuto Forme prédéfinie et texte