
Faire scintiller une partie d'image
AVEC PHOTOFILTRE

Vous pouvez créer votre image de base avec Paint Shop Pro que vous connaissez bien
et vous rendre directement au point 7 de ce tuto.
OU
apprendre à faire un cadre (comme ci-dessus) et mettre du texte dans Photofiltre en suivant les points de 1 à 6.
1. Ouvrir
une nouvelle image blanche 400x300
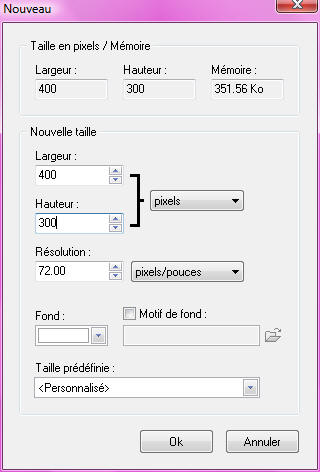
2. Appliquez
un dégradé  des couleurs que vous
voulez.
des couleurs que vous
voulez.
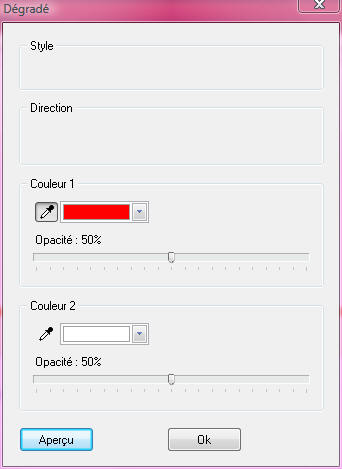
3. Ouvrez une image (gif avec fond transparent) l'avantage avec Photofiltre c'est que la transparence est toujours visible.
Copiez-le puis collez-le sur votre dégradé.
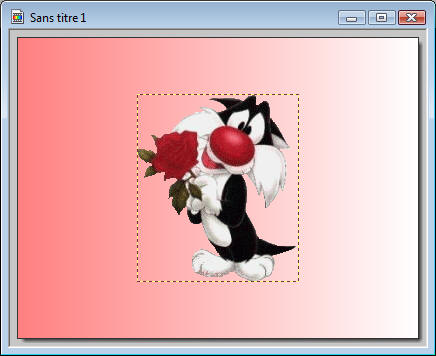
Agrandissez-le si nécessaire (avec la souris) en pointant sur un angle de la sélection et en tirant avec un
doigt sur la touche majuscule pour ne pas le déformer.
Placez-le bien au centre.
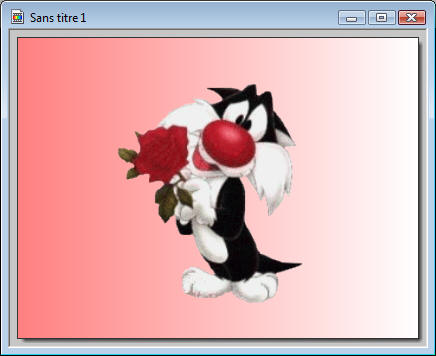
4. Prenez
l'outil Texte  tapez votre texte de la
couleur de votre choix.
tapez votre texte de la
couleur de votre choix.
Avant de
faire OK , mettez-vous sur Effet
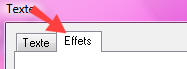
Ici ous
pouvez choisir plusieurs options (à essayer vous verrez) dans ce tuto nous
allons faire une Ombre portée à 3 en noir.
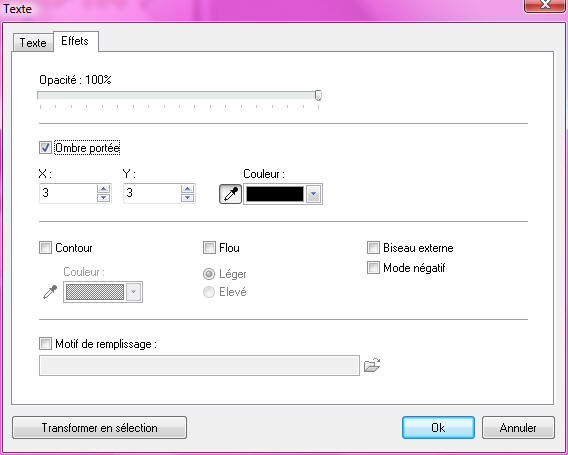
Vous pouvez également choisir de mettre une texture de remplissage à la place d'une couleur, il suffit de
mettre la coche à Motif de remplissage et de choisir votre texture.
Placez votre texte au bon endroit
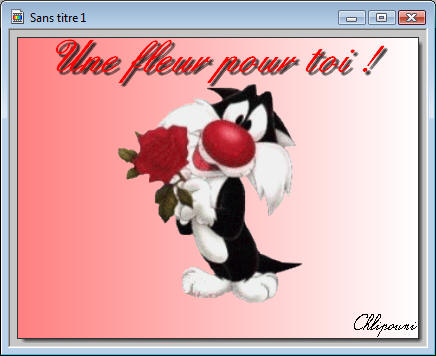
5. Nous allons ajouter un cadre. Cliquez dans Image - Encadrement extérieur...
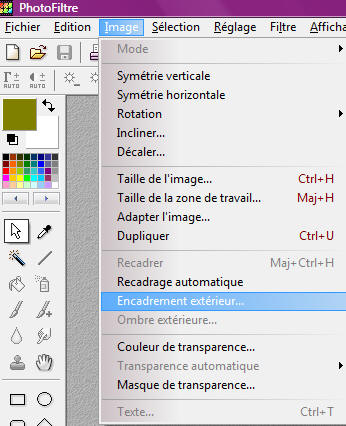
Mettez 15 à
Largeur
Mettre la coche à Motif de fond... ici j'ai mis un papier doré, vous
pouvez choisir ce que vous voulez.

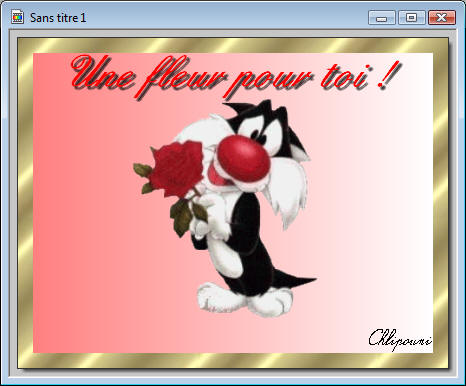
6. Cliquez maintenant sur Filtre - Encadrement - Diapositive...
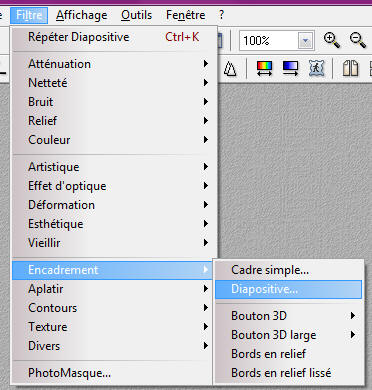
Choisissez 8 pour la largeur et pour la couleur, choisissez-en une présente sur votre image. Faites au plus joli.
Mettre la coche à Flou:Elevé et Arrondi: Léger
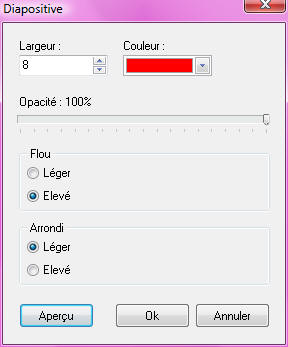
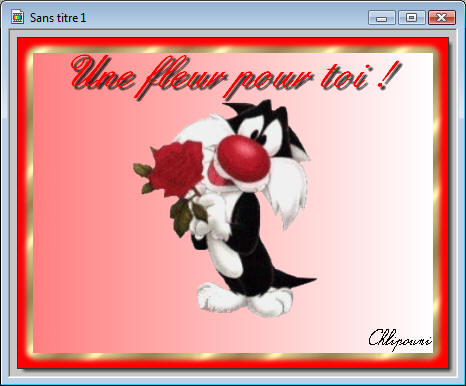
7. Dupliquez cette image 3 fois (pour en avoir 4)
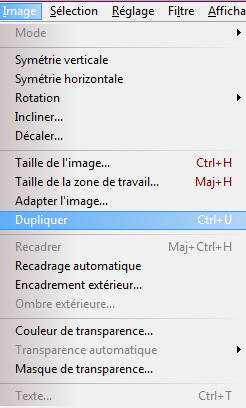
8. Nous allons maintenant mettre les scintillements, ici sur la rose rouge.
Prenez
l'outil Lasso  entourez la partie de
votre image que vous voulez faire scintiller.
entourez la partie de
votre image que vous voulez faire scintiller.
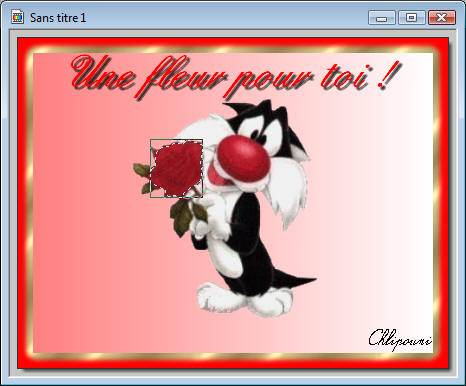
9. Maintenant il faut enregistrer cette sélection (pour pouvoir la mettre sur les autres images)
Cliquez sur Sélection - Enregistrer la forme
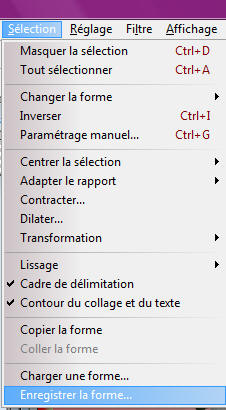
Donnez-lui un nom facile à reconnaitre
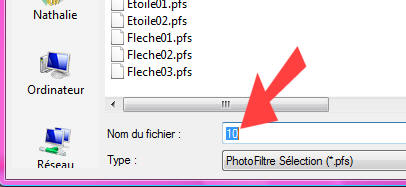
10. Il faut maintenant repérer l'endroit de cette sélection, pour pouvoir le mettre sur les autres images exactement au même emplacement.
Cliquez sur Sélection - Paramétrage manuel...
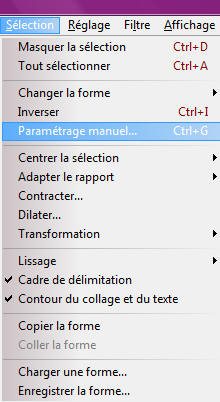
Ici il n'y a rien à faire, c'est juste pour connaitre la position, notez sur un bout de papier les chiffres qui
correspondent à la Position (les chiffres du haut qui seront différents pour chaque personne et chaque image !)
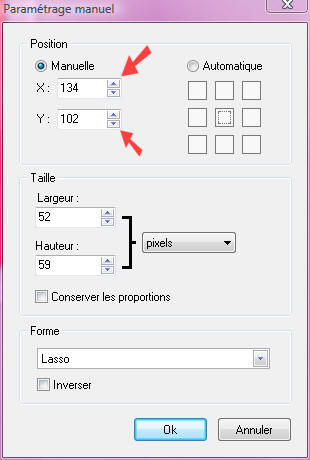
11. Allez sur votre 2e image. Cliquez sur Sélection - Charger une forme
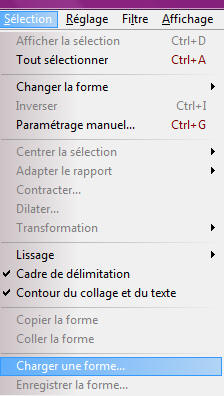
Allez chercher la forme que vous venez d'enregistrer
Vous verrez qu'elle s'est installée sur l'image mais pas au bon endroit.

12. Cliquez maintenant sur Sélection - Paramétrage manuel... et là; changer les chiffres et mettez ceux que vous avez inscrit sur votre
petit bout de papier. (134 - 102 dans mon cas)
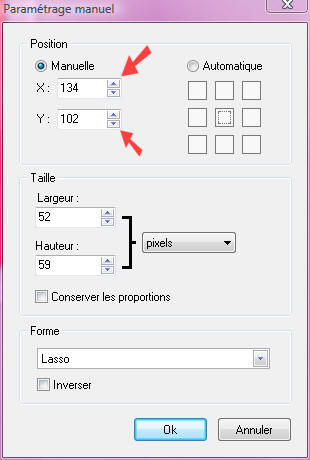
Et hop... la sélection est au bon endroit.

13. Faites exactement la même chose avec les deux images restantes.
14. Ouvrez les 4 images ci-dessous (clic droit enregistrer sous... puis ouvrir dans Photofiltre)
image 1 image 2
image 2 image 3
image 3 image 4
image 4
Placez-les de façon à bien voir leur nom
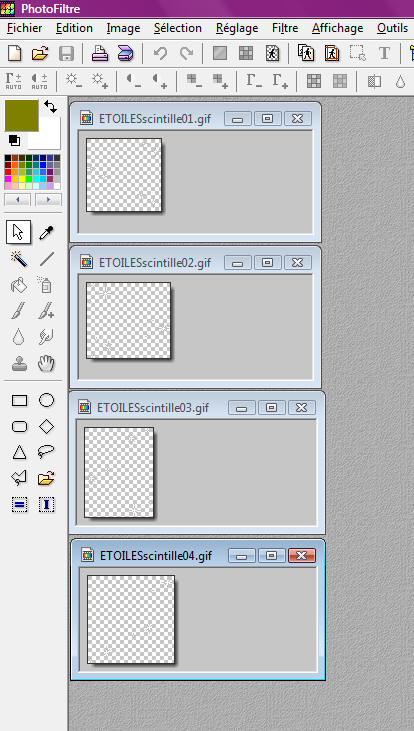
15. Mettez-vous sur ETOILESscintille01.gif et allez sur Edition - Utiliser comme motif
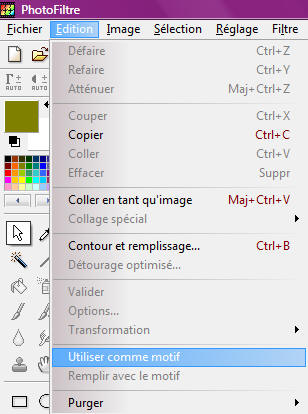
Allez maintenant sur une première image puis faites Edition - Remplir avec le motif
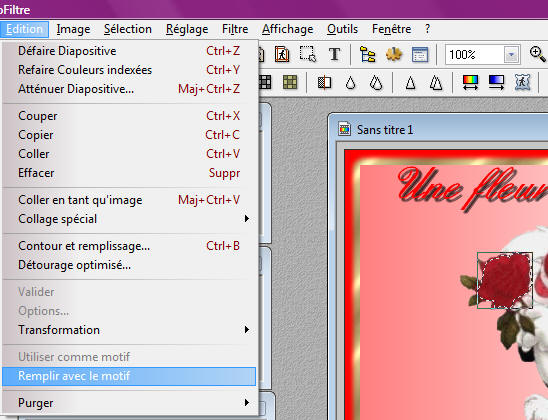
Désélectionnez 
Enregistrer cette image en fichier GIF (ici je l'appelle image1)
Pensez à créer un dossier où vous mettrez toutes vos images gif pour pouvoir les
retrouvées plus facilement au moment de créer l'animation.
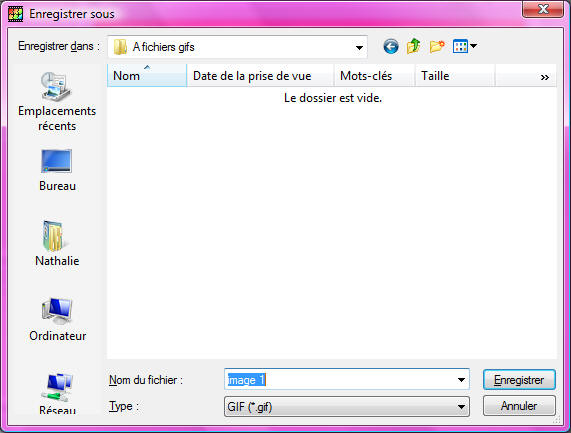
16. Vous faites maintenant exactement la même chose pour les 3 images restantes.
ETOILESscintille02 avec votre 2e image
ETOILEscintille03 avec la 3e image
etc...
Vous devez donc vous retrouver avec 4 images enregistrée en format gif.
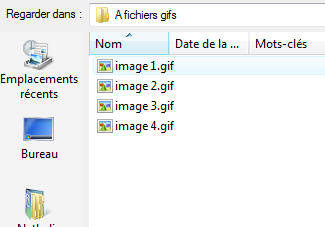
Vous pouvez tout fermer et venir sur votre bureau.
17. Nous allons maintenant faire l'animation.
Ouvrez unFREEz (téléchargez-le ici si vous ne l'avez pas encore)
Ouvrez le dossier où sont vos 4 images.
Mettez les l'un à côté de l'autre sur votre bureau.
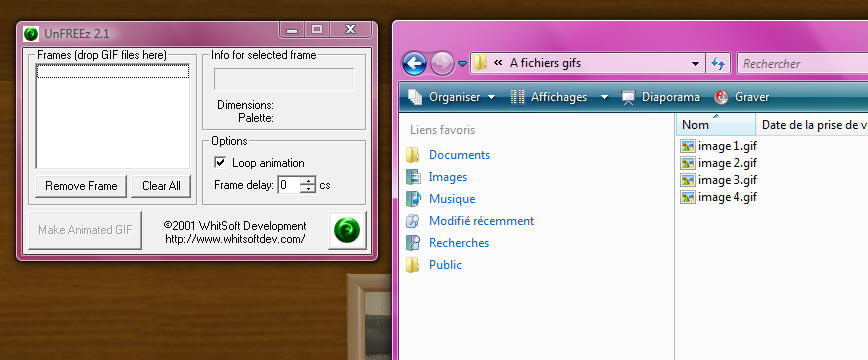
18. Sélectionnez les 4 images (avec touche majuscule)
Mettez-vous sur l'image 1 et faites glisser dans la fenêtre de UnFREEz
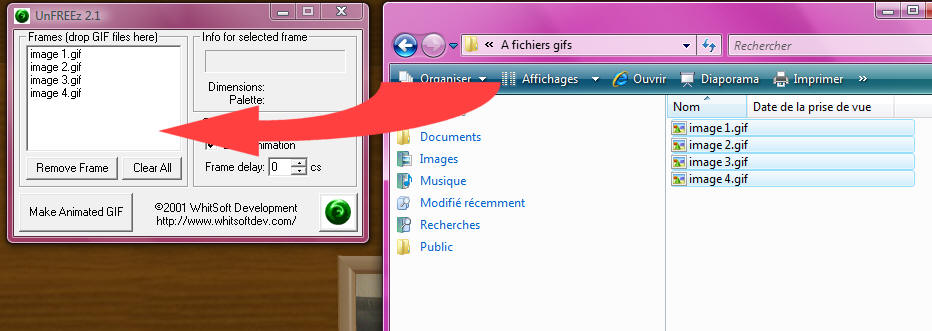
19. Mettez l'animation à 10
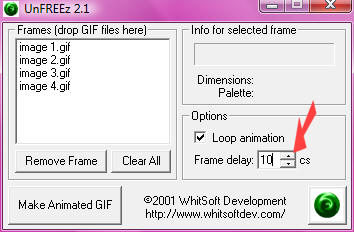
Puis cliquez sur le bouton Make Animated GIF
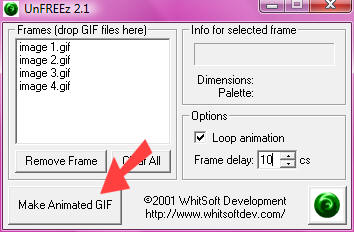
Il ne vous reste plus qu'à enregistrer votre oeuvre.
