

1. Ouvrez la photo de votre choix. Redimensionnez-là si nécessaire, il ne faut pas qu'elle soit trop grande.

2. Comme couleur d'arrière-plan, choisissez blanc
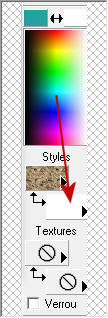
3. Cliquez
sur Image - Ajouter un cadre 
Mettez tout à 30


4. Avec la
baguette magique  Tolérance et
Progressivité: 0
Tolérance et
Progressivité: 0
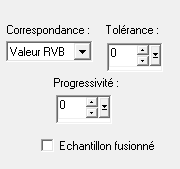
- Sélectionnez le cadre blanc

- Cliquez
sur Intervertir la sélection 

5.
Choisissez Ombre portée  avec
ses priorités:
avec
ses priorités:
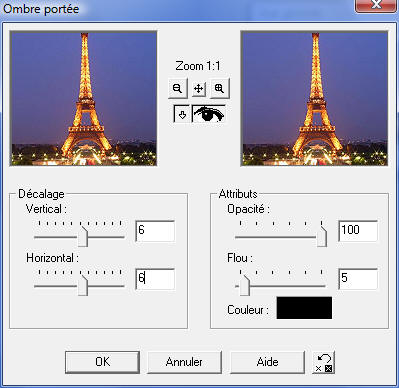
Désélectionnez 

6. Avec la
baguette magique  Tolérance:
0 et Progressivité: 30
Tolérance:
0 et Progressivité: 30
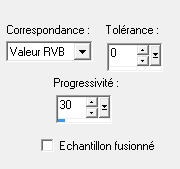
- Sélectionnez le cadre blanc

7. Prenez
votre pot-de-peinture 
- Dans la palette des calques, choisissez: Dégradé
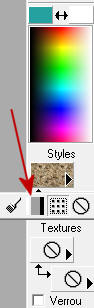
- Cliquez à l'intérieur pour avoir la liste des dégradés disponible, choisissez Cyan-Magenta-Jaune (ou celui de votre choix)
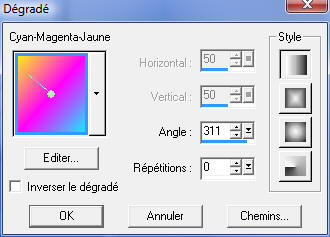
- Appliquez dans votre sélection.
-
Désélectionnez 

8. Nous allons rajouter un cadre. Choisissez blanc dans la couleur d'arrière plan
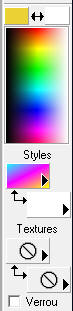
Puis cliquez
sur Ajouter un cadre 
Mettez tout à 15

9. Avec la
baguette magique  Tolérance et
Progressivité: 0
Tolérance et
Progressivité: 0
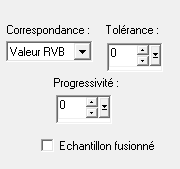
- Sélectionnez le cadre blanc
- Cliquez
sur Intervertir la sélection 
- Choisissez
Ombre portée  avec les mêmes
propriétés qu'avant.
avec les mêmes
propriétés qu'avant.
-
Désélectionnez 

10. On
rajoute encore un cadre.
Choisissez noir dans la couleur d'arrière plan
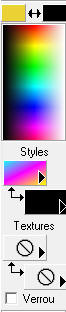
Puis cliquez
sur Ajouter un cadre 
Mettez tout à 15

11. Avec la
baguette magique  Tolérance:
0 et Progressivité: 30
Tolérance:
0 et Progressivité: 30
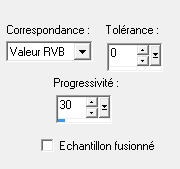
- Sélectionnez le cadre noir
- Avec le pot-de-peinture, appliquez le même dégradé dans la sélection
-
Désélectionnez 

12. Prenez
l'outil Sélection 
Dans la liste des Type de sélection: choisissez Etoile 1
Mettez la Progressivité à 10
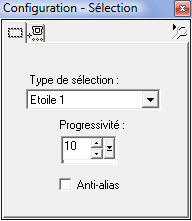
13. Dessinez une étoile sur le coin

- Prenez
votre pot-de-peinture  et
choisissez blanc
et
choisissez blanc
- Appliquez dans la sélection
-
Désélectionnez 

A la place
de l'étoile vous pouvez mettre un tube sur le coin de la photo.

