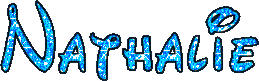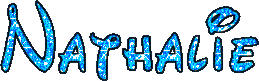
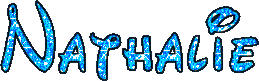
1.
Pour commencer il faut choisir un glitter, vous pouvez vous rendre
sur ce site:
http://cheznikita.com/PaintShopPro/Glitters.htm
Clique droit sur le glitter désiré - Enregistrer sous...
Vous pouvez télécharger
la police Disney que j'utilise pour ce tuto.
Cliquez sur ces liens:
Waltograph (1)
Waltograph (2) puis Enregistrer
sous
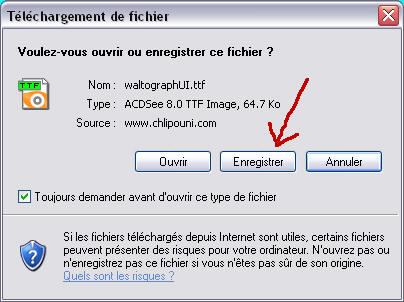
Vous pourrez ainsi choisir cette police (2 Disney au
choix) dans Paint Shop Pro
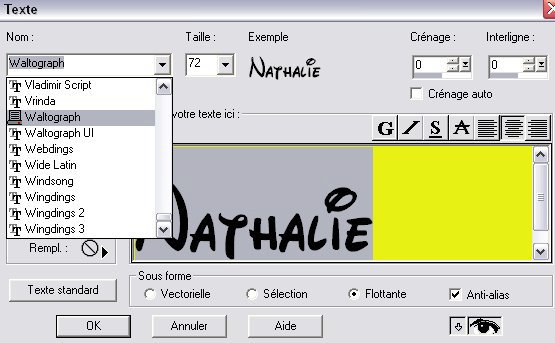
Vous pouvez biensûr utiliser la police de votre choix, pour autant qu'elle soit suffisamment
"large".
2. Ouvrez le glitter avec "Animation Shop" - Sélectionner toutes les images (en général il y en a 3)
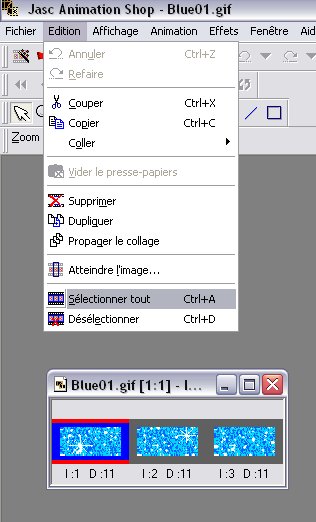
Puis faites un clique droit dessus et "copier".
3. Ouvrez "Paint Shop Pro" puis faites un clique droit n'importe où au milieu puis "Coller l'animation AS sous forme d'image multiples"
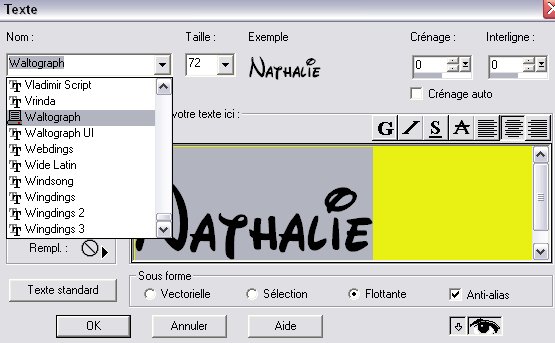
Vous obtenez ceci:
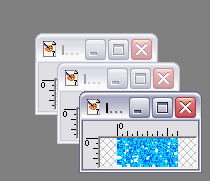
Agrandissez vos fenêtre pour voir le
nom de vos 3 images (c'est important pour plus tard):
Ici elles se nomment: Image 5 - Image6 et Image7

4. Ouvrez une nouvelle image vide transparente (la dimension n'est pas importante)
Choisissez l'outil texte:
![]() - Choisissez ces
paramètres:
- Choisissez ces
paramètres:
Insérer votre texte: ici Nathalie
Nom de la police Waltograph - Taille: la plus grande - 72
Style
Contour: noir
Rempl.: motif
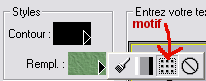
et choisir votre 1ère image glitter (Image5 chez moi).
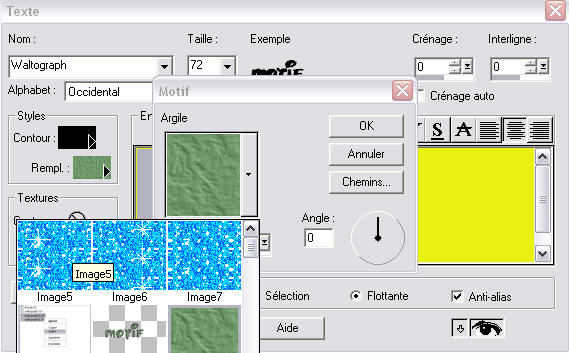
Faits 2 fois OK - Vous obtenez ceci:
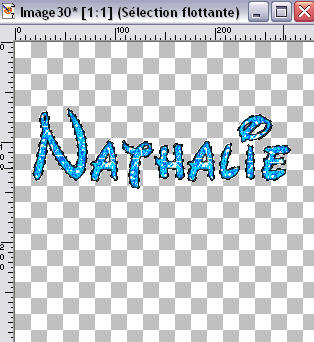
5.
Faites Edition - Couper  Puis
Edition - Coller - Comme nouvelle image
Puis
Edition - Coller - Comme nouvelle image

Vous obtenez ainsi une image avec la taille idéale:
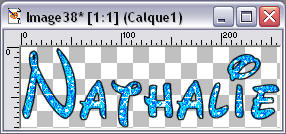
6.
Maintenant il faut recommencer le point 4. mais en
choisissant cette fois-ci votre 2e image glitters dans le motifs (Image6 chez
moi)
Faites 2 fois ok - Edition Couper / Edition - Coller - Comme nouvelle
image
Recommencer à nouveau le point 4. en
choisissant maintenant votre 3e image glitters (Image7 chez moi)
Faites à nouveau 2 fois OK - Edition Couper / Edition - Coller - Comme
nouvelle image
Vous devez vous retrouver avec 3 images apparemment identiques mais le glitters est différent à chaque fois.
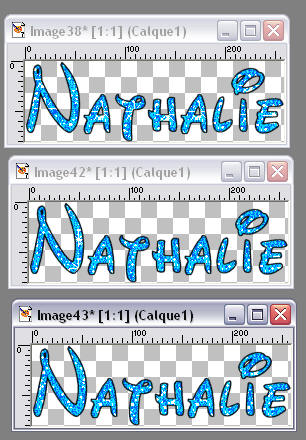
7.
Il faut maintenant enregistrer vos 3 images en fichier .psp
Prenez votre première image, faites Fichier - Enregistrer sous -
Nom du fichier - (par ex.) glitter01
Choisir le Type: Image Paint Shop Pro (*.psp,*.jsl,*.pfr,*.tub)
Enregistrer.
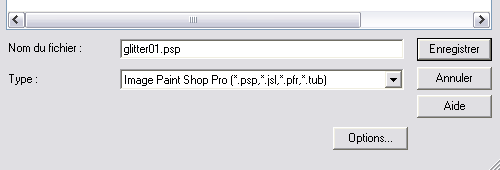
Faites de même avec les 2 autres
images que vous nommerez glitter02 et glitter03.
Regardez bien où vous les avez enregistrés.
8.
Allez dans "Animation Shop"
Cliquez sur Fichier - Assistant d'animation

Mettre les paramètres suivant:
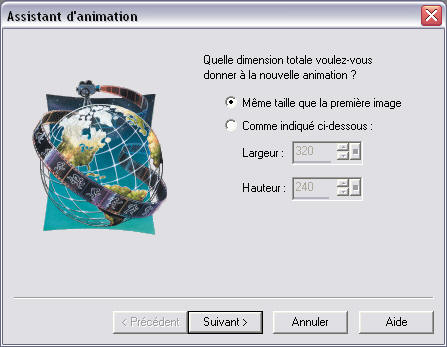
Cliquez sur Suivant
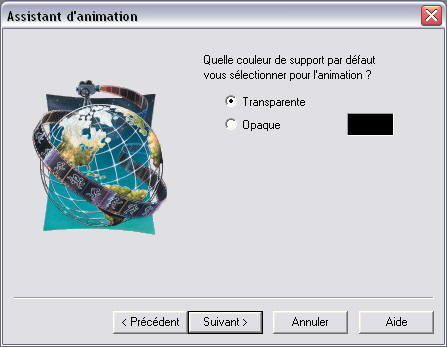
Cliquez sur Suivant
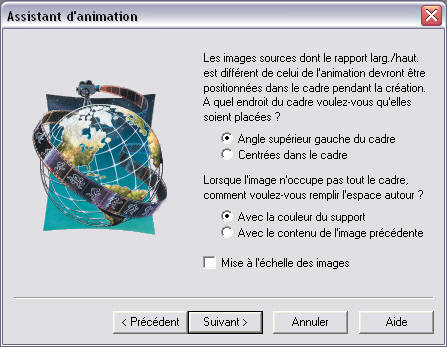
Cliquez sur Suivant

Cliquez sur Suivant - Puis
cliquez surAjouter l'image
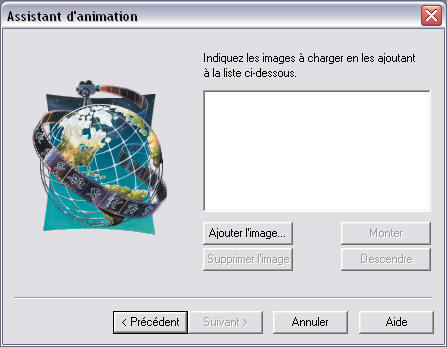
Là vous aller aller chercher vos 3 images (glitter01.psp,
glitter02.psp et glitter03.psp)
(pour faire plus vite, dans votre dossier cliquez sur
glitter03.psp, maintenant le bouton Shift et cliquez sur
glitter01.psp
puis cliquez sur "ouvrir". Cela va les ouvrir les 3 en même temps.
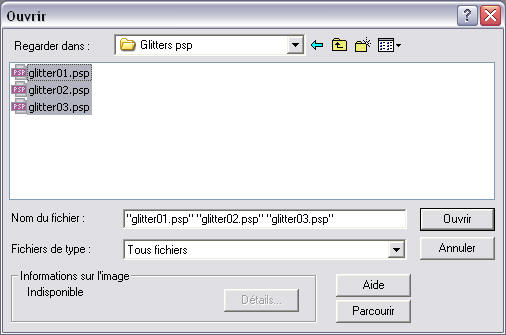
Vous obtenez ceci:
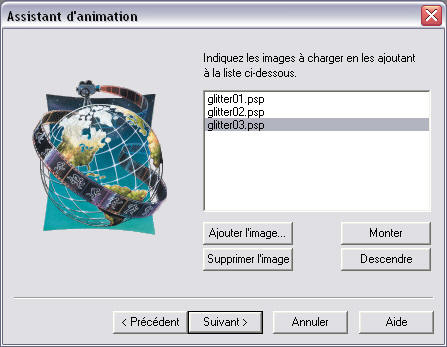
Cliquez sur Suivant - Puis sur Terminer.

Vous obtenez ceci:
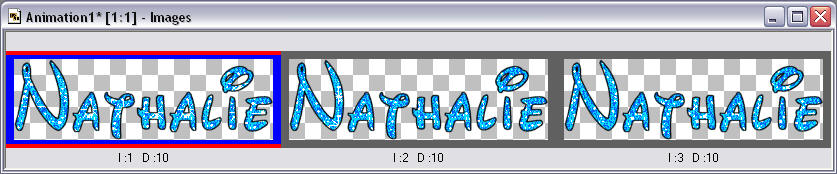
Vous pouvez cliquer sur Affichage - Animation - pour visualiser votre travail.
Il faut maintenant enregistrer votre
animation.
Cliquez sur Fichier - Enregistrer sous
Laissez l'extension .gif, donnez-lui un nom, cliquez sur
Enregistrer
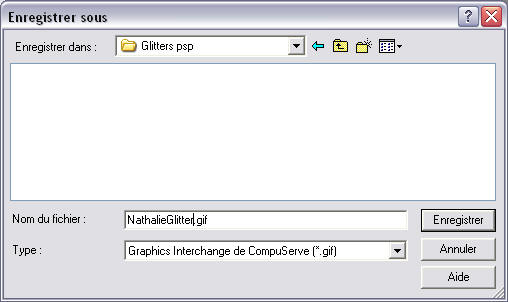
C'est terminé.