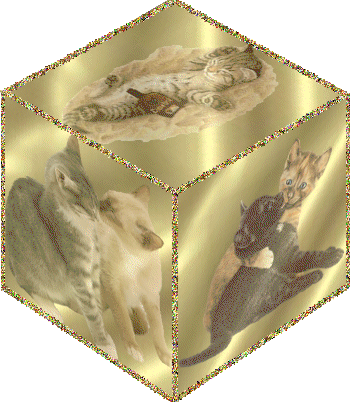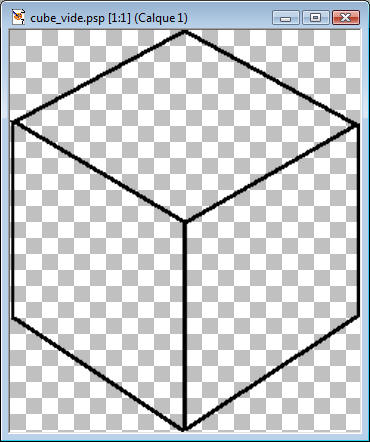
Cube vide à télécharger: le petit - le grand
1. Ouvrez le cube vide (ici nous allons travailler avec le grand cube)
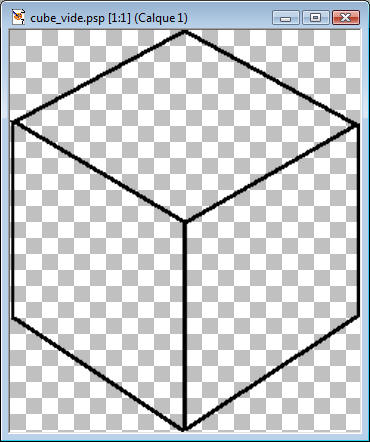
2. Avec la
baguette magique  Tolérance à 20,
sélectionnez le contour noir puis taper la touche Delete de votre clavier
Tolérance à 20,
sélectionnez le contour noir puis taper la touche Delete de votre clavier
Ne pas désélectionnez !
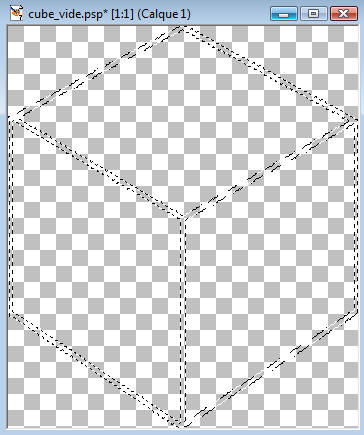
3. Prenez le pot-de-peinture et appliquer la texture gold01
Ne désélectionnez pas !
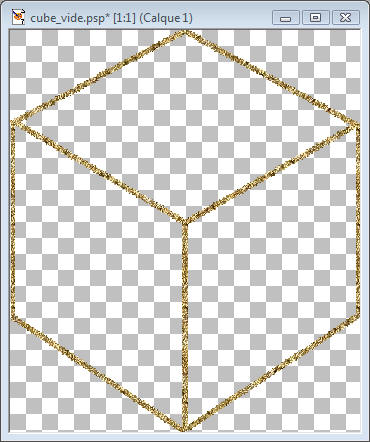
4. Dans la palette des calques, renommez le calque contour et dupliquez-le 2 fois (pour avoir 3 calques)
Revenez sur le premier calque
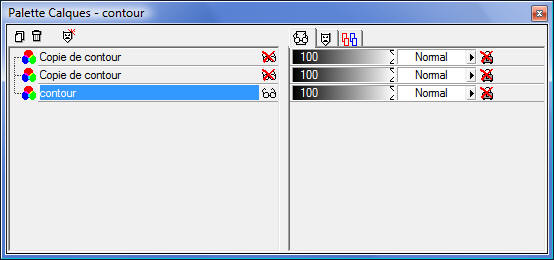
5. Nous
allons ajouter du bruit  sur chaque
calque.
sur chaque
calque.
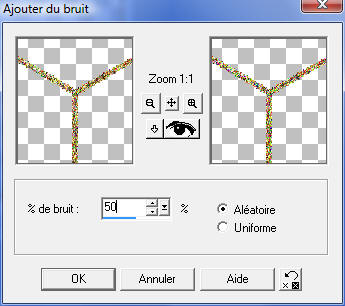
1er calque: pourcentage à 50
2e calque: pourcentage à 60
3e calque: pourcentage à 55
Désélectionnez

6. Nous allons maintenant créer un fond carré or.
Ouvrez une nouvelle image transparente de 300x300
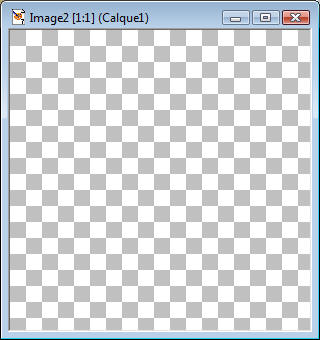
Cliquez sur le pot-de-peinture et dans la palette des couleurs allez chercher la texture gold02
Avant d'appliquez cette texture, changer l'Echelle à 250:
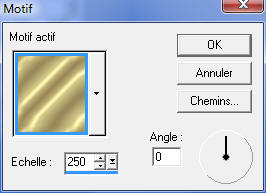
7. Dupliquez
 cette image 2 fois, afin d'avoir 3
images avec fond or.
cette image 2 fois, afin d'avoir 3
images avec fond or.
Ouvrez vos 3 photos/tubes.
8. Copiez votre tube, puis Collez comme nouveau calque sur une image en fond or.
Baissez l'opacité du calque de votre tube... c'est plus joli.
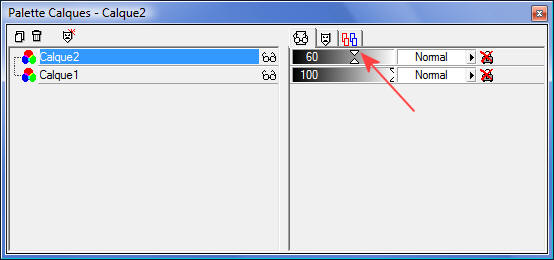
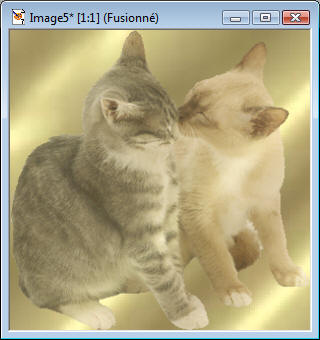
Fusionnez
les calques visibles 
9. Si vous
choisissez de mettre une photo de quelqu'un, sélectionnez
 le visage (en cercle par exemple) avec
le visage (en cercle par exemple) avec
une Progressivité à 20 pour avoir un bord en fondu.
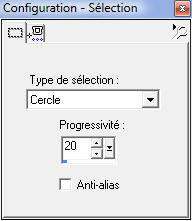
Copiez puis Collez comme nouveau calque sur l'image fond or.
Dans la palette des calques, baissez l'opacité du calque de la photo, c'est plus joli.
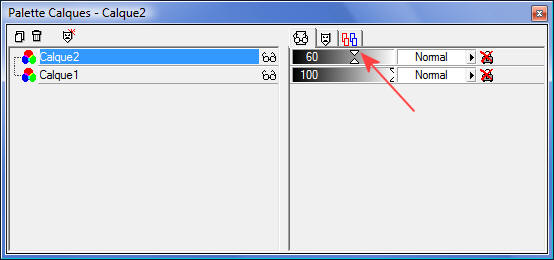
Fusionnez
les calques visibles 
10. Faites ainsi vos 3 images
Si vous voulez mettre du texte sur vos images, faites-le maintenant.
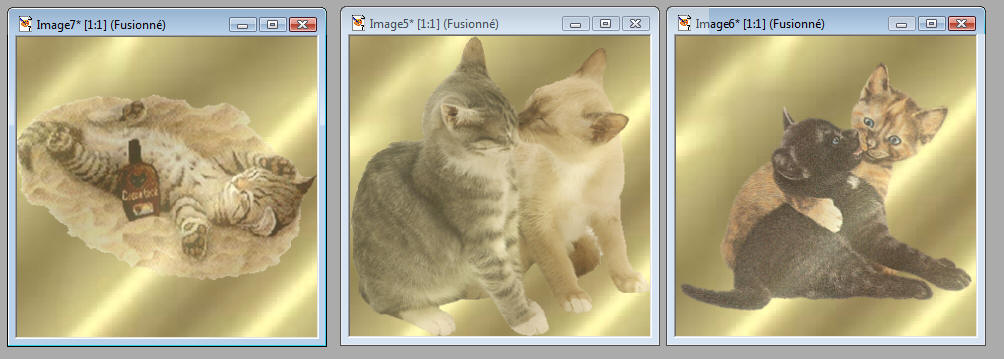
11. Prenez une de vos photos, copiez puis aller sur votre cube, faites Coller comme nouveau calque
Nommez ce calque photo 1 puis placez-le sous les calques contour
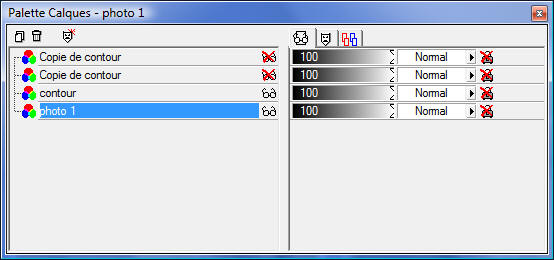
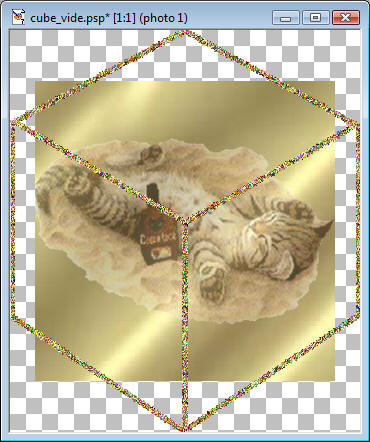
12. Prenez
l'outil Déformation  Agrandissez votre fenêtre pour avoir bien en vue tous les coins à modifier.
Agrandissez votre fenêtre pour avoir bien en vue tous les coins à modifier.
Maintenant il faut déplacer les angles afin que votre image puisse rentrer dans la partie haute du cube.
Voir vidéo 4 - avec le son ;-)
Double-cliquez pour désélectionner.
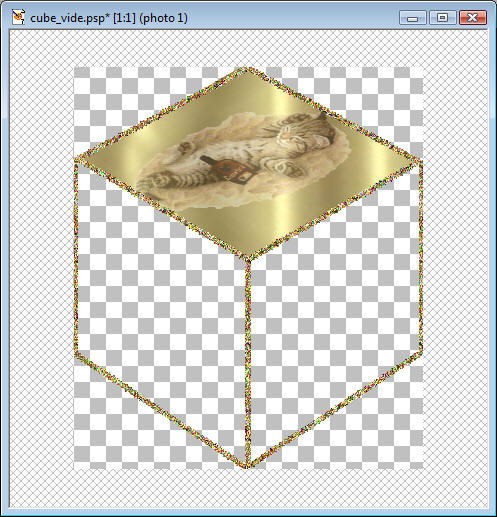
13. Dans la palette des calques, dupliquez le calque photo 1 deux fois (pour en avoir 3)
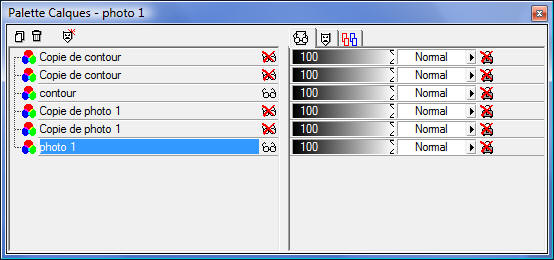
Nous allons maintenant fusionner un calque contour avec un calque photo 1
Fermez
 les calques en ne laissant ouvert que
un contour et un
photo 1, fusionnez-les
les calques en ne laissant ouvert que
un contour et un
photo 1, fusionnez-les 
Faites pareils avec les deux autres calque contour et photo 1
Vous devez vous retrouver avec 3 calques se nommant Fusionné
14. Nommez ces calques: contour 1 - contour 2 - contour 3
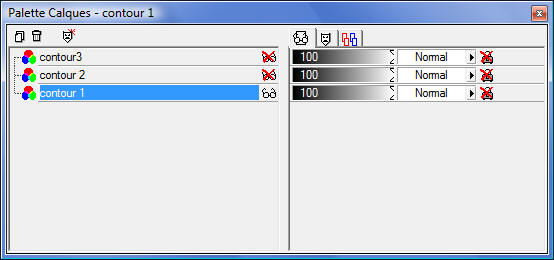
15. Pour les deux autres images, refaites les points 11 - 12 - 13
16. Décochez tous vos calque puis enregistrez en fichier psp.
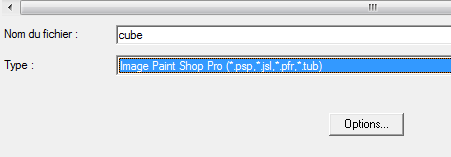
17. Ouvrez Animation Shop.
Cliquez sur
Assistant d'animation  et faites comme
d'habitude.
et faites comme
d'habitude.
Durée d'affichage à 10.