
1. Ouvrez
l'image de la bulle que vous pouvez télécharger ICI
Mettez-la de côté.
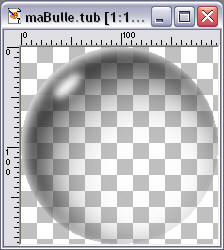
2. Ouvrez
l'image de votre choix (faites une copie afin de ne pas
travailler sur l'original)
Dans la Palette des calques, si votre calque se nomme Arrière-plan,
transformer-le en calque: faites un clic-droit dessus
et sélectionnez Transformer en calque.
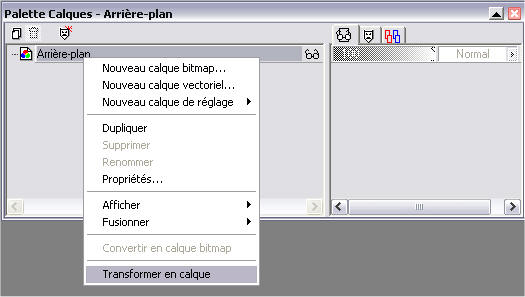
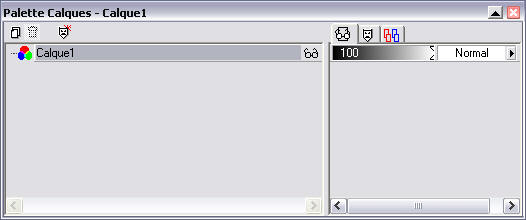
3.
Avec l'outil Sélection  -
type de sélection Cercle...
-
type de sélection Cercle...
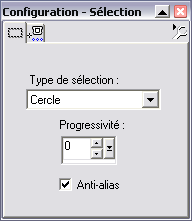
... tracez un cercle dans votre image
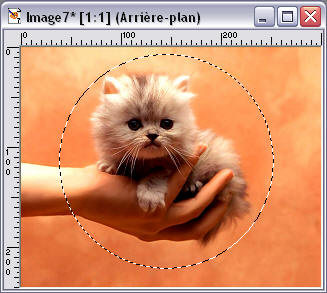
Cliquez sur Intervertir la sélection
 puis taper sur la touche Delete
de votre clavier
puis taper sur la touche Delete
de votre clavier
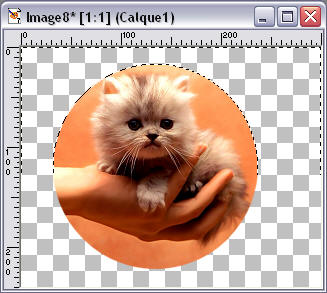
4. Cliquez à
nouveau sur Intervertir la sélection

Ne pas désélectionner !
Aller sur l'image de la bulle - Faites copier

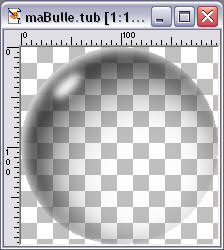
Retourner sur votre première image (celle du chat) puis faites Coller -
Dans la sélection
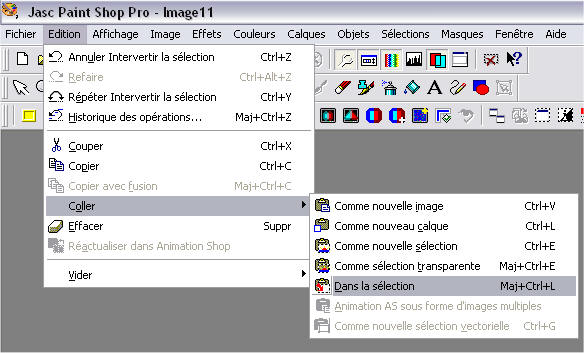
Désélectionnez

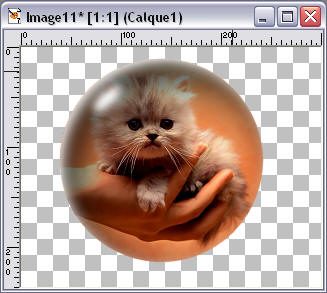
5. Faites
Copier puis Coller comme
nouvelle image
puis Coller comme
nouvelle image (afin d'avoir notre
fenêtre à la bonne taille) - vous pouvez fermer définitivement la première
image.
(afin d'avoir notre
fenêtre à la bonne taille) - vous pouvez fermer définitivement la première
image.
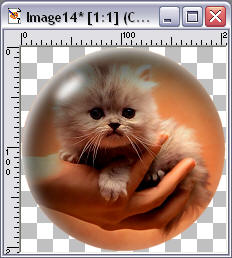
6. Dans la
palette des calques, cliquez sur Créer un nouveau calque
 - positionnez-vous dessus (Calque2)
puis cacher le Calque1
- positionnez-vous dessus (Calque2)
puis cacher le Calque1
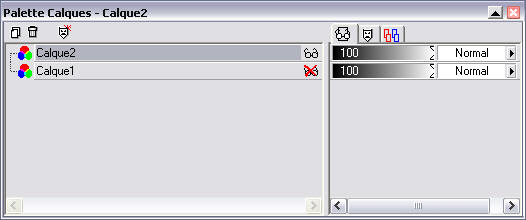
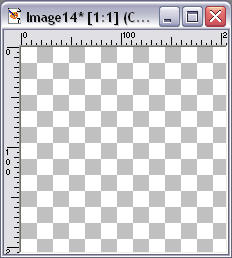
On ne voit plus rien, c'est normal.
7. Nous
allons ici appliquer une couleur dégradée.
Dans la Palette couleur... choisissez la couleur d'avant-plan que vous
désirez (ici un orange pâle)
puis une autre couleur plus claire dans l'arrière-plan (ici blanc)
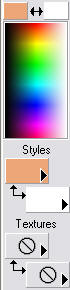
Cliquez maintenant sur Dégradé :
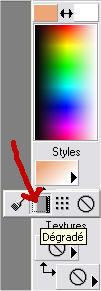
Appliquez le pot-de-peinture sur votre Calque2
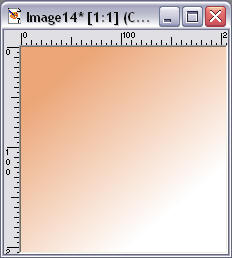
8. Décochez
votre Calque1 - Faites glisser le
Calque1 sous le
Calque 2
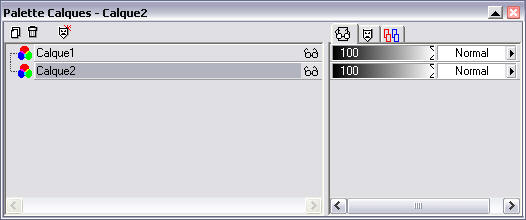
Fusionnez les calques visibles

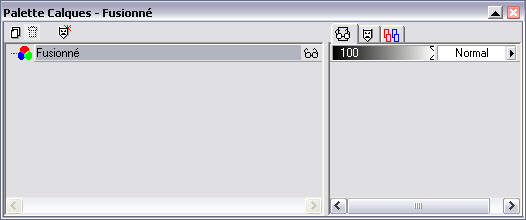
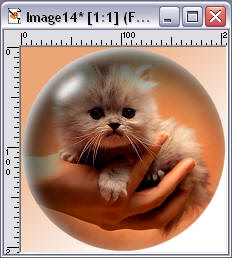
9. Ajout
d'un cadre.
Vous pouvez ajouter un Cadre Prédéfini de votre choix. Votre travail
s'arrête donc ici.
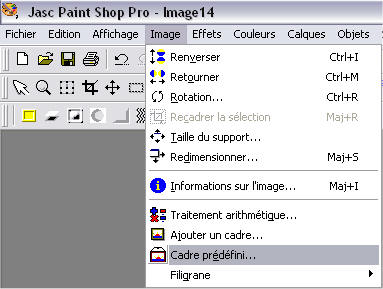
Pour faire vous-même le cadre... continuez le tuto...
10. Mettez
d'abord une couleur d'arrière plan Noir
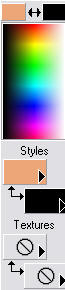 Ce
sera la couleur automatique de nos cadres.
Ce
sera la couleur automatique de nos cadres.
11. Cliquez
sur Ajouter un cadre

Choisissez 8 partout (coche à Symétrique)

Puis faites OK.

12. Avec la
baguette magique  , sélectionnez
ce cadre noir.
, sélectionnez
ce cadre noir.
Prenez le pot-de-peinture, appliquez la couleur que vous désirez
(plutôt proche de celle de votre image pour être en harmonie).

Ne pas désélectionner !
13. Cliquez
sur Intervertir la sélection 
Cliquez sur Ombre portée  Choisissez
ses paramètres:
Choisissez
ses paramètres:
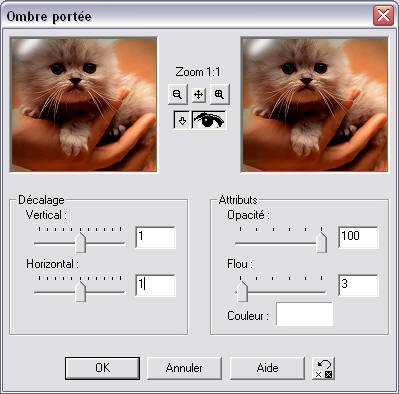
Faites OK.
Cliquez maintenant sur Evider  Choisissez ses paramètres :
Choisissez ses paramètres :
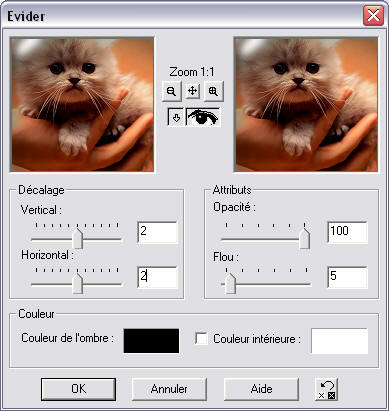
Faites OK.
Ne pas désélectionner !
14. Cliquez
sur Sélectionner tout 
Cliquez sur Evider  Choisissez
ses paramètres:
Choisissez
ses paramètres:
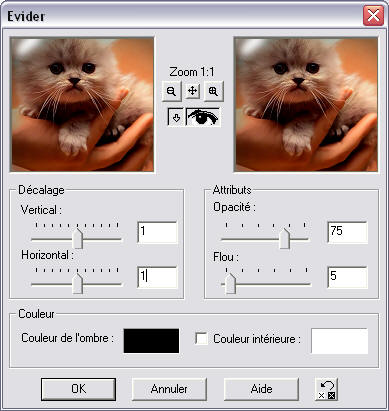
Faites OK. Désélectionnez 
15. Nous
allons rajouter un cadre. Cliquez donc sur Ajouter un cadre

Laissez à 8 partout

Faites OK.
Avec l'outil Baguette magique  sélectionnez ce cadre (noir)
sélectionnez ce cadre (noir)
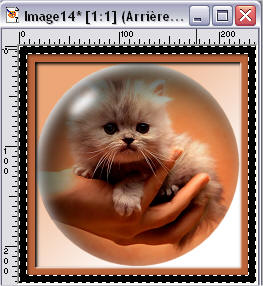
Avec le pot-de-peinture  , appliquez la
même couleur que pour l'autre cadre
, appliquez la
même couleur que pour l'autre cadre
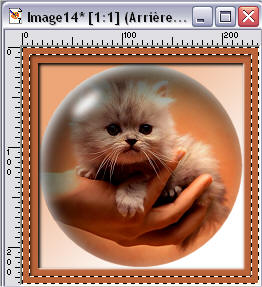
Ne pas désélectionnez !
16. Cliquez
sur Intervertir la sélection 
Faites une ombre portée  avec
les paramètres suivants:
avec
les paramètres suivants:
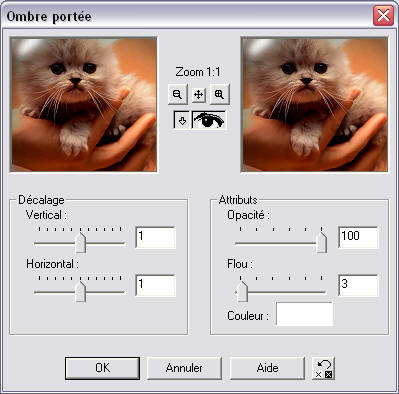
Faites OK.
Sélectionnez tout  puis faites un
Evider
puis faites un
Evider  avec les paramètres
suivants:
avec les paramètres
suivants:
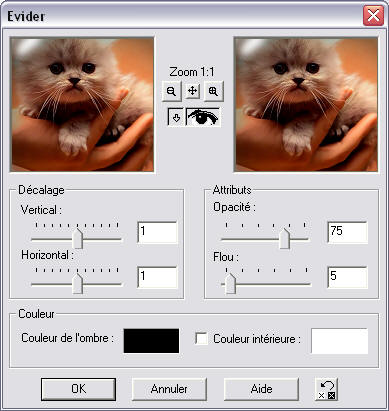
Faites OK. Désélectionnez

17. Nous
allons ajouter un dernier cadre, plus grand:

Mettre à 12 partout

Faites OK.
Avec l'outil Baguette magique  sélectionnez ce nouveau calque noir
sélectionnez ce nouveau calque noir
Appliquer la même couleur avec le pot-de-peinture

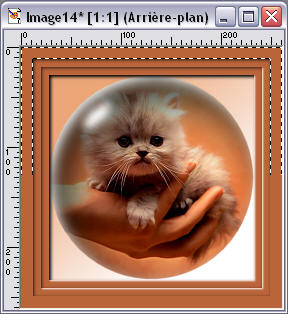
Ne pas désélectionnez !
Cliquez sur biseautage intérieur
 et mettez les paramètres suivants:
et mettez les paramètres suivants:
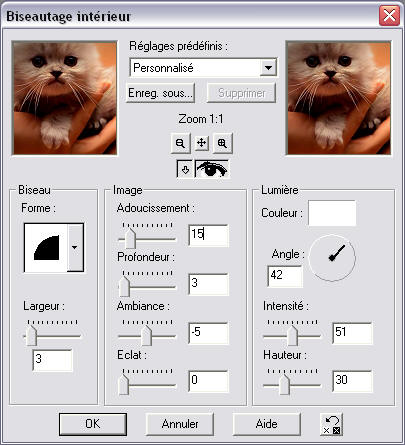
Faites OK. Désélectionnez  ...
c'est terminé !!!
...
c'est terminé !!!
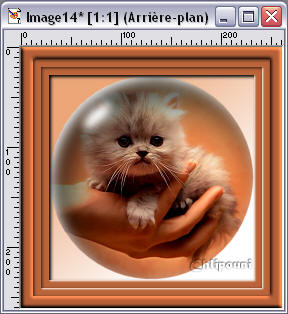
Vous pouvez bien entendu ajouter du texte avec
l'outil texte 