Tuto 2
![]()
1. Ouvrez une nouvelle image transparente de 20x20
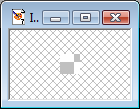
2. Prenez votre loupe - Dans les propriétés de la loupe agrandissez à 16:1
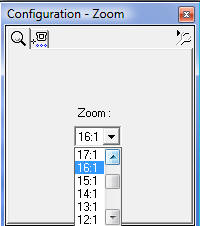
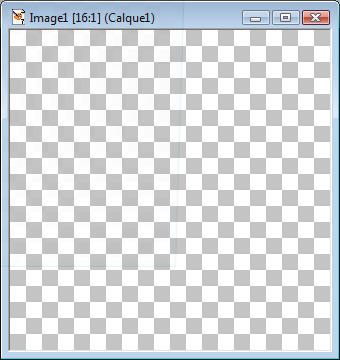
3.
Sélectionnez tout 
Contractez la sélection  à
2
à
2

4. Avec le pot-de-peinture, appliquez la couleur de votre choix (Intérieur du bouton - pas trop foncé et uni)
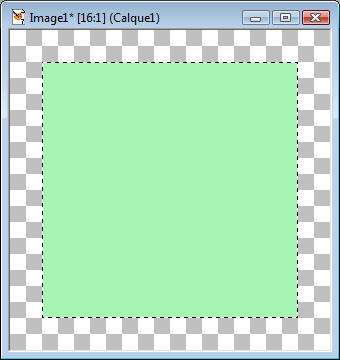
5. Cliquez
sur Intervertir la sélection 
Appliquez la couleur de votre choix dans la sélection (Bordure du bouton - Plus foncé que l'intérieur)
Désélectionnez 
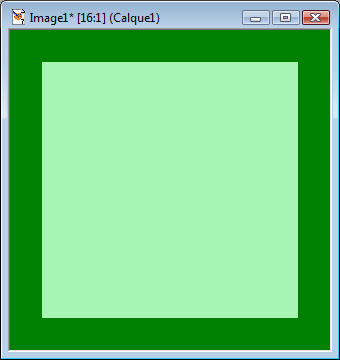
6. Prenez la
Gomme  Taille à
2
Taille à
2
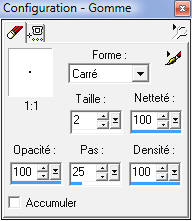
Effacez les 4 coins de l'image
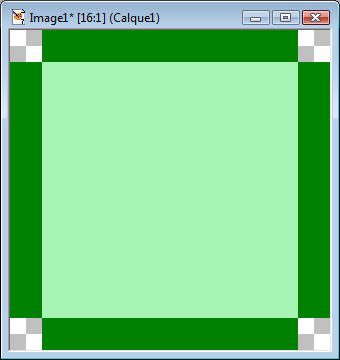
7. Avec la
Baguette magique  Sélectionnez
l'intérieur
Sélectionnez
l'intérieur
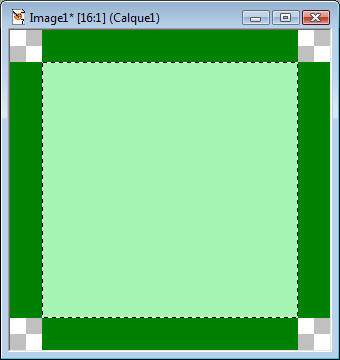
Dans la palette des calques, créez un nouveau calque et restez dessus.
Cliquez sur
Evider  et mettez les
propriétés suivantes:
et mettez les
propriétés suivantes:
Vertical et Horizontal ( - 4 )
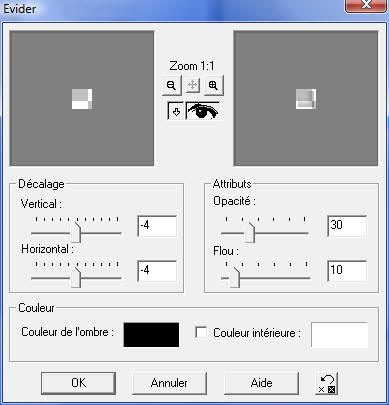
Désélectionnez 
Fusionnez
les calques visibles 
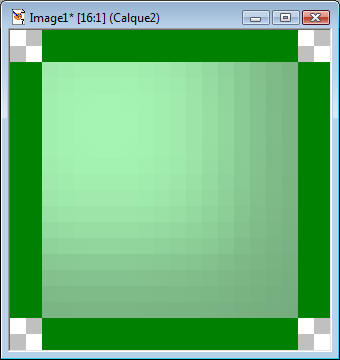
8. Dans la palette des calques, créez un nouveau calque et restez dessus.
Prenez votre
Pinceau  - Taille à
5 - Couleur Blanc
- Taille à
5 - Couleur Blanc
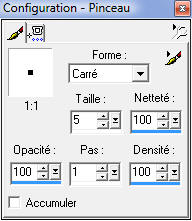
Cliquez une fois sur le coin gauche en-haut
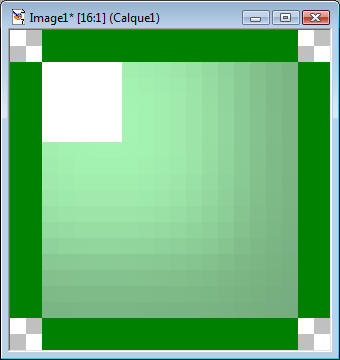
9. Appliquez
un Flou gaussien  avec le Rayon
à 1.00
avec le Rayon
à 1.00
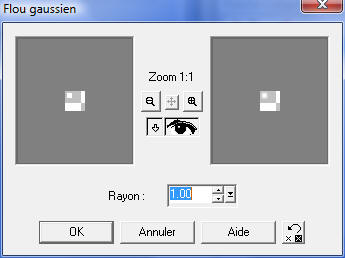
Fusionnez
les calques visibles 
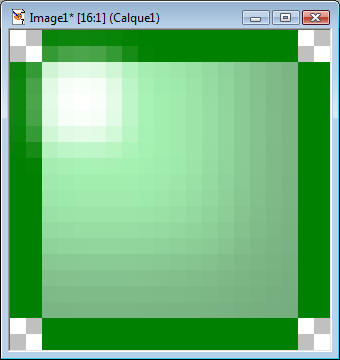
10. Cliquez
sur Taille réelle  Votre petit
bouton est terminé !
Votre petit
bouton est terminé !
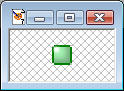
Enregistrez-le en fichier psp
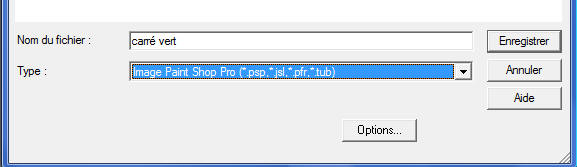
11. Prenez
l'image de votre bouton, Dupliquez
 (l'image pas le calque !) le
nombre de fois que vous avez besoin de lettre
(l'image pas le calque !) le
nombre de fois que vous avez besoin de lettre
(ne touchez pas à votre bouton original, vous pourriez en avoir besoin pour un autre mot)
Ici je le duplique 5 fois pour écrire Bisou.
12. Prenez
l'outil Sélection  , allez sur
votre image alphabet.psp (si vous ne l'avez pas encore
créé, allez voir ce tuto)
, allez sur
votre image alphabet.psp (si vous ne l'avez pas encore
créé, allez voir ce tuto)
et sélectionnez la lettre de votre choix.
Faites
Copiez  puis Coller comme
nouveau calque
puis Coller comme
nouveau calque  sur
un de vos boutons.
sur
un de vos boutons.
La lettre se place automatiquement au centre de votre bouton.
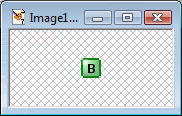
Fusionnez
les calques visibles 
13. Faites la même chose avec toutes les autres lettres. Pensez à fusionner à chaque fois.
Agrandissez votre fenêtre pour pouvoir déplacer vos boutons plus facilement sur votre place de travail.

16. Ouvrez une nouvelle image transparente assez grande pour y coller toutes les lettres de votre mot.
Copiez chaque lettre et collez-les comme nouveau calque dans la nouvelle image transparente.
Placez-les bien l'une à côté de l'autre. N'hésitez pas à utiliser la loupe.
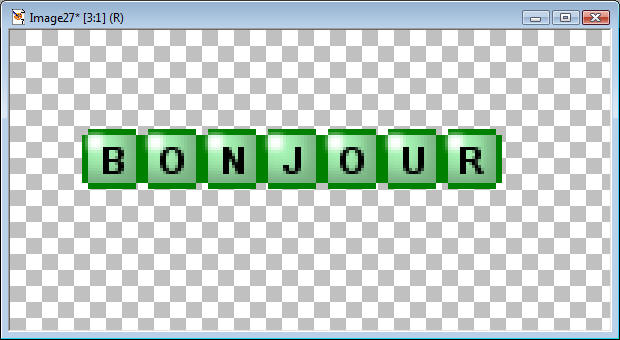
Pour plus de facilité, renommez vos calques avec le nom de la lettre.
Il devrais y avoir un calque vide tout en-bas... supprimez-le.
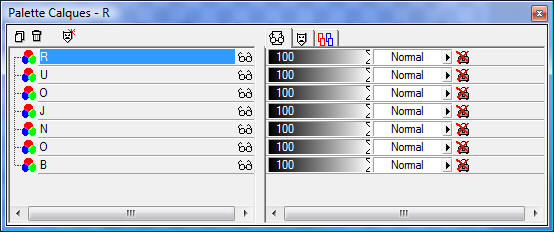
17.
Dupliquez
 cette image, laissez en une de côté.
cette image, laissez en une de côté.
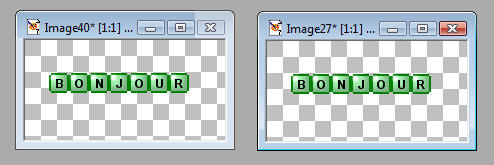
18. Nous allons éclaircir une lettre sur deux.
Placez vous
sur le 1er calque (1ère lettre) et cliquez sur Couleurs -
Ajuster - Luminosité/Contraste...

Mettez la luminosité à 70 (plus ou moins, selon votre couleur de base) et le contraste à 0
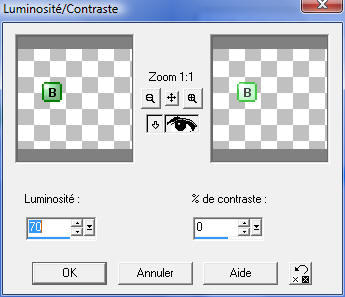
19. Faites la même chose avec les autres calques mais 1 sur 2 pour en avoir une claire, une foncée, etc...
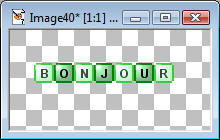
20.
Fusionnez les calques visibles  puis faites
Copier
puis faites
Copier  puis Coller comme
nouvelle image
puis Coller comme
nouvelle image 
Enregistrez
cette image  (en fichier psp) et
nommez-là par exemple bonjour01
(en fichier psp) et
nommez-là par exemple bonjour01
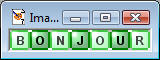
21. Allez maintenant sur l'autre image que vous aviez mis de côté.
Nous allons faire la même chose qu'au point 18 et 19 mais en commençant par le 2e calque (2e lettre) et à nouveau une sur deux.
Vous devriez donc avoir une image avec la première lettre claire (ci-dessus) et l'autre image avec la première lettre foncée (ci-dessous).
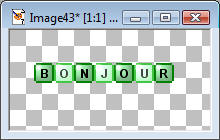
Fusionnez
les calques visibles  puis faites
Copier
puis faites
Copier 
Maintenant,
Coller comme nouveau calque  avec dans votre image bonjour01
avec dans votre image bonjour01
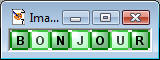
Enregistrez
à nouveau 
22. Ouvrez Animation Shop
Cliquez sur
Assistant d'animation  et
faites comme d'habitude, avec une durée d'affichage à 20
et
faites comme d'habitude, avec une durée d'affichage à 20
> Même taille que la première image
> Transparente
> Angle supérieur gauche du cadre - Avec la couleur du support
> Oui, répéter indéfiniment l'animation - Durée d'affichage à 20
> Ajouter l'image (aller chercher votre bonjour01.psp)
> Terminer
Enregistrez votre gif.
![]()